'Unrecovourable error: (vcpu-)'
Open the VMX file with notepad and add this to the end of the file
smc.version = "0"
若闗閉VM時出現如下錯誤
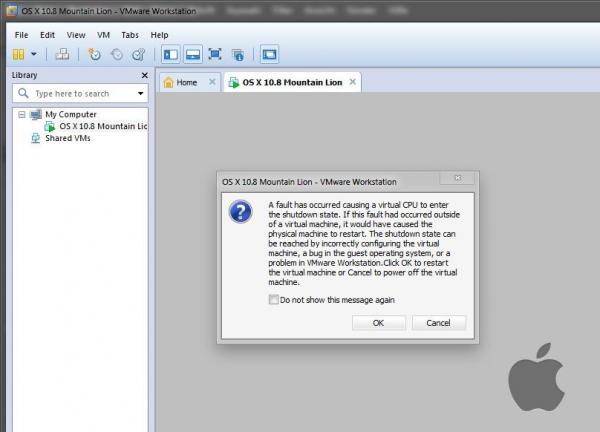
ffcheck 2015/6/20 下午 12:25
可見性: 對所有人開放
Every time I try to boot up my virtual machine (OSX Yosemite) I get an error message :
VMware Player unrecoverable error: (vcpu-0)
vcpu-0:VERIFY vmcore/vmm/main/physMem_monitor.c:1123
A log file is available in "C:\Users\FF\Documents\Virtual Machines\OS X 10.10\vmware.log".
You can request support.
To collect data to submit to VMware technical support, run "vm-support".
We will respond on the basis of your support entitlement.
I'm unsure why I'm getting this error - any help much apprecated!
- 56731 檢視
- 標記:
- 回覆
-
1. Re: 'Unrecovourable error: (vcpu-)'

chris 2015/7/17 上午 12:26 (回應 ffcheck)
Open the VMX file with notepad and add this to the end of the file
smc.version = "0"
用 VMware 安裝及測試 MAC OS X
首先, 如果你沒有用過 VM, 先要有個心理建設: "天下沒有白吃的午餐".
怎麼說呢? 使用 VM
- 需要 CPU 要夠強, core 數要夠多.
- 需要大量的 RAM (4GB 只夠你跑原本的 Win7)
- 需要高速IO及大容量的硬碟 (把 VM 建在 SSD 上應該會跑很快吧?)
總歸一個字: "錢" (好銅臭啊). 你或許會誤以為用 VM 可以省下一整台機器的錢. 不過, 那是在你很閒, 可以等它慢慢跑的情況. 如果你是拿它來工作的, 那該花的錢還是不能省的. 至少至少把 RAM 加大吧 (多多益善, 個人在原本 NB 的 4GB 上再外加一條 8GB).
另外, 就軟體費用來說, 用 VM 也是不會比較省的. 試想除了原本機器上的 OS 授權 (Host OS), 以及虛擬機的 OS 授權 (Guest OS) 之外, 另外還有 VM 軟體的費用. 即便用的是大型 VM 主機專用的 VM 軟體 (如: VMWare ESXi + vSphere Client), 可以省略 Host OS 的費用, 但是光 ESXi 的授權費可就很嚇人. 除非你用的 OS 是免費版, VM 軟體也是免費版. 當然啦, 前提是有問題自己處理, 不會處理就慢慢爬文, 自己慢慢試了.
拷! 這樣一無是處的技術, 到底在紅個屁啊? 答案就是方便. 君不見 7-11 的東西比起大賣場至少貴 1~2 成, 卻還是分店到處開, 業績長紅? 因為他們賣的就是方便啊! 至於 VM 到底怎麼個方便法呢?
- 以 Desktop 的應用來說, 大家總會有許多不同的原因需要換個 desktop, 例如:以前買的軟體沒有跟著升級, 或者開發 Web APP 的人, 需要測試一下在不同執行環境的相容性... 用了 VM, 您可以隨時把一個 VM 開機或者是關機 (不管它到底是執行什麼作業系統). 例如: 你現在的 PC 上灌的是 Win7, 想要試一下 MAC OS X, 或者是 Win10, 或者是想要回到過去執行一下 WinXP 或 Win98. 而且是想開就開, 你現在的工作也不用停下來或者像以前那樣得關機才能切換.
- 以 Server 的應用來說, 您發現 Server 的 CPU 效能不足或者是記憶體不足, 那就設定改一改, 重新啟動就可以了. 而高檔次的 VM 軟體還可以讓你不必停機就平順的升級設定. 也可以利用 cluster 的技術, 在負載比較重的時段臨時增加 Server 一起提供服務... 這些工作在以前都要管理人員辛苦的安裝、設定、接線...現在都幾乎只要一下了就可以搞定
- 另外, VM 軟體還有一個以前只有頂級 storage 才有的功能:快照. 有了這個功能, 我們只要在重要的系統或軟體升版/升級前為硬碟 "拍個快照", 就不用像以前要在事前花一大段時間來作系統備份, 程式備份, 還有資料備份, 更不用擔心萬一有個什麼沒備份到, 就有可能會回不去了. 升版後有問題, 只要關機並選擇從快照點開機就可以回復到原先的狀態, 真的很方便是不是啊?!
準備工作
那麼, 來看一下事前的準備工作:
- VMware Workstation
- 如果經費不足, 用 VMWare Player 也可以 (VMWare Player 非商用部份是免費的). 我個人用的是 WS (Workstation), 這裡記錄的也是以 WS 為主. 用 Player 的人需要自己對照轉換一下.
- Player 版本虛擬化的能力和 WS 完全一致, 但是只能同時啟動一個 VM, 其他差異主要都是在後台管理功能上. 對一般使用者來說應該是夠用的.
- WS 的版本只要 9 以上即可, 但是建議你使用 10 版以後的版本, 較新的版本 "虛擬硬體" 的支援程度越好.
- 個人用的是 Workstation 11 版, 後來改用 Workstation Pro 12 版.
- VMware 的 30天試用版可以從 這裡 下載到.
- 另一個有用的 URL: VMware 公司的 CDS 下載目錄. 這裡面各個 Desktop 用的 VMware 都有, 包括 MAC 用的 Fusion, Winodws 和 Linux 用的 Workstation, 以及簡化版的 Player. 同時新舊版本都可以下載到.
- 附帶一提, Windows 版的 VMware 本身是 Windows 32 位元應用程式, 所以主機不必一定要 64 位元版本的 OS. 但是它同時可以模擬 32 位元及 64 位元的 Guest OS, 不會因為你的 windows 用的是 32 位元的就無法模擬 64 位元的虛擬機器, 這點和 MS 的 VirtualPC 是不一樣的. 至於使用的硬體我猜是一定要 64 位元的機器吧? (目前 486, 或 intel Pentium 應該都已經淘汰光了吧?)
- VMware WorkStation Pro 12.5 版已經更新為 64 位元應用程式了. (2016/11/29)
- unlocker for VMware
- 這個東東是網路論壇 insanelymac 上的高手 POST 出來的, 為的就是解決 VMware WS 不支援 guest OS 是 MAC OS X 的狀況. 執行 unlocker 就可以修改設定讓 VMWare 支援 MAC OS X.
- unlocker 在 insanelymac 論壇 的連結如下:
- insanelymac 論壇 需要註冊才能下載檔案, 不過其他地方也有很多人分享 unlocker. 如果不想註冊 insanelymac 論壇, google 一下 "unlocker vmware" 就可以找到其他人的分享. 我下載到的是 2.0.7 目前暫時沒有甚麼問題.
- MAC OS X 的映像檔
- 要安裝 MAC OS X, 它的安裝光碟映像檔理所當然是重頭戲. 有些人以為需要找到最新版本的 MAC OS 映像檔, 實際上並不需要, 你只要找到 10.6 (含) 以後的任何一個版本都可以. 如果 VM 在安裝 MAC OS X 時用的不是最新的版本的 OS, 只要在 MAC OS X 安裝完成後連上 Apple 的 App Store 就可以免費升級, 只不過需要多花一點時間下載就是了.
- 在安裝 guest OS 時, VMware 可以直接以 "虛擬光碟" 的方式掛載 "可開機的 ISO 檔" 來進行安裝. 如果你只下載到 MAC OS X 的 DMG 檔, 那也沒關係, 參考一下後面補記中的 這個連結, 裡面有教學教你如何 DMG 轉 ISO, 及製作 MAC 的開機光碟.
- 如果你想下次重新安裝 MAC OS X 時不要那麼麻煩的裝了舊版再升級, 可以在新版本下載完要進行升級之前 (如果已經進入升級畫面請先關閉該升級的APP) 先將 MAC OS X 的映像檔轉存成 ISO 檔 (或者是製作成可開機的 USB 隨身碟).
- 轉存成 ISO 檔: 請參考 這一篇 或者是 這一篇
- 製作成可開機的 USB 隨身碟: 請參考 這一篇 (Apple 官網) 或者是 這一篇
- 就我所知 Apple 官方出的光碟最後一個版本是 10.6 Snow Leopard, 以後沒再出 "開機光碟" 了, OS X 10.6 Snow Leopard 以後的版本都是透過 App Store 提供下載. 使用 MAC 的用戶如果需要可開機的安裝光碟可以自行製作 (如上述).
- 對於還不是 Apple 用戶的使用者來說, 要在 App Store 找到並下載 MAC OS X 的映像檔, 會是個大問題 (如果你是在 Windows 上用 browser 找, 包你找死了也找不到. 得用 Apple 的 "APP Store" 這支 APP 才行). 不過呢, 網際網路厲害的地方就是: 網路上什麼都有, 什麼都下載得到. 只要拜一下 google 大神, 尋找 "MAC OS X download" 就可以找到有一堆人分享, 不過大小約 6 GB 多, 需要花一點時間下載. 用 torrent 下載是個不錯的方法 (要小心挑一個可開機的 ISO 檔會比較方便).
- 個人找到的是 10.9 Mavericks 的可開機光碟映像檔.
安裝步驟
第一步當然是先安裝 VMware. 這一步一般不會有大問題, 唯一會出現的問題是某些 PC 或 NB 的 BIOS 預設把虛擬化的功能 (Intel VT-x) 關掉了, 需要進 BIOS 把這個選項打開.
第二步是執行 unlocker. 這一步要用 '系統管理員身分' 執行. 請注意: 任何時候 VMware 一旦升版, 必需再執行一次 unlocker, 否則你的 MAC VM 會無法開機. 所以如果你想要將 VMware 更新到最新的版本, 那就更新完 VMware 之後再執行 unlocker, 會方便些.
- VMware Unlocker for OS X 1.3.0 是執行 install.cmd
- unlocker 2.0.8 則是執行 win-install.cmd
這一個步驟常見的錯誤是:
- 沒有 '以系統管理員身分執行' win-install.cmd.
- vmware 已經啟動了, 所以 unlocker 無法順利修改 vmware 相關的執行檔. 遇到這種情請執行 services.msc, 把 'VMware' 開頭的服務關閉 (總共有 5 個服務, 應該有 4 個是啟動的).
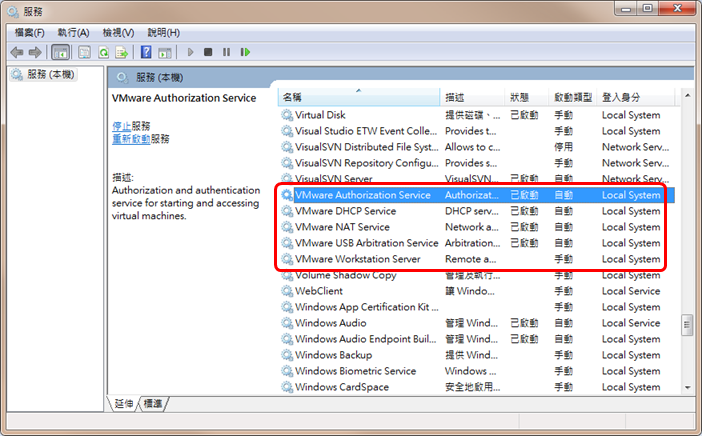
VMware 相關的服務 (Services)
建議你可以 '以系統管理者身分執行' 來打開 windows 的 cmd 視窗, 然後在 cmd 視窗中執行 win-install.cmd, 這樣你可以清楚看到到底 unlocker 有沒有執行成功.
準備好 VMware 之後, 再來第三步是建立一個空的 VM 準備安裝 MAC OS X. VMware 各種 guest OS 的 VM 設定步驟其實都大同小異, 用來安裝 MAC OS X 用的 VM 詳細的設定步驟請你參考這一篇: VMware Workstation 11安裝Mac OS X 10.10.x虛擬機器或者是這一篇: OSX-在Windows PC上安裝OS X 10 Yosemite, 不過有幾個需要注意的重點, 如下 (步驟編號是對照第2篇的步驟):
- 沒有執行過 unlocker (或者是執行失敗), 在步驟5是看不到 "Apple MAC OS X" 這個選項的. 另外 unlocker 的版本太舊會沒有新版本的 MAC OS X 可選, 不過並無大礙.
- 步驟7. CPU 的核心數必需依你自己的配備選擇. 大於自己實際的配備, 反而會拖慢二邊的系統. 最多就是和自己的配備一樣多: 因為大部份情況下二邊的系統並不會完全把 CPU 的時間佔滿, 所以可以發揮到最大的效能. 不過, 剛在安裝 MAC OS X 時, 建議先用一半的核心數就好, 等 VM 上的 MAC OS X 裝好了之後再把 CPU 的核心數改成一致, 免得需要在 Windows 這一邊查找資料時電腦反應太慢.
- 步驟13. 虛擬硬碟
- 建議你使用單一硬碟檔案. (建立 VM 之前最好有用類似 Smart Defrag 之類的軟體整理過你的硬碟空間.)
- 硬碟容量的部份可以開大一點沒關係, 尤其是如果你需要安裝像 Xcode 這種大傢伙時. (給個 120GB 吧, 大過實體硬碟實際剩餘的空間也沒關係. 等到真的不夠用時, 再把整個 VM 搬到新買的硬碟上就可以了.)
- VMware 預設會先要一塊小的磁碟空間, 再依據該 VM 實際上的儲存空間需要慢慢長大.
- 請注意: 在安裝了 MAC OS X 的 VM 上, 如果一開始指定的硬碟容量用光了, 要再擴大硬碟容量可不像安裝了 Windows 的 VM 那麼容易 (實際上是非常的麻煩, 尤其是 / (root file system) 的空間不夠用了).
- 步驟17. CPU 的虛擬化技術選項請記得勾選.
- 步驟20. 顯卡的設定先不必修改. (因為一定會錯, 必需在 OS 安裝完成之後, 在 goust OS 上安裝 VMware 的工具程式並修改設定才會正確)
- 步驟21. 視情況, 依自己的需求設定. 可以等步驟20所提到的工具程式安裝完之後再設定.
- 步驟22. 先不要執行. (因為現在新的 PC 或者 NB 都是多核 CPU, 所以一定會錯, 請完成下面的步驟後再執行.)
- 步驟15. 完成時, 會在 步驟6. 所指定的目錄產生這個 VM 相關的所有檔案. 步驟16~步驟21完成之後, 請先找到該目錄, 用純文字編輯器打開前述目錄中的
.vmx檔, 並找到這一行smc.present = "TRUE"
並在它的下方新增一行.smc.version = 0 - 少了這一行, 在安裝 MAC OS X 時, 會出現:
VMware Workstation unrecoverable error: (vcpu-0)...(vCPU-0 無法復原的錯誤) 之類的錯誤訊息. - 註: 你也可以不更動上面的設定, 直接在設定 MAC VM 時, 選用相容於 VMware WorkStation 10 版的虛擬硬體. 一樣可以正常運作. 如果一開始是選用 10 版以上的虛擬硬體, 事後為了其他因素想要更改, 那就請你在
.vmx檔找到這一行virtualHW.version = "12"
("12" 是我的 VMware 版本號碼) 把版本號碼改為 "10"
- 步驟15. 完成時, 會在 步驟6. 所指定的目錄產生這個 VM 相關的所有檔案. 步驟16~步驟21完成之後, 請先找到該目錄, 用純文字編輯器打開前述目錄中的
- 好了, 你的 VM 可以開機, 進行安裝 MAC OS X 了.
第四步是安裝 MAC OS X. 各個不同版本的 MAC OS X 安裝步驟都大同小異, 請自行參考上面提到的這一篇: VMware Workstation 11安裝Mac OS X 10.10.x虛擬機器的第二部份, 或者是這一篇: OSX-在Windows PC上安裝OS X 10 Yosemite. 注意事項如下:
- 分割磁區: 放 OS 的磁區可以大一點 (> 60GB), 或者不分割直接選 "清除" 把整顆虛擬硬碟 format 掉.
後續的工作
到此 MAC VM 應該可以動了, 不過剛裝好的 MAC OS X 應該螢幕解析度被鎖定在 1024x768 而且無法更改, (顯示卡用的記憶體只有 3MB 而已, 所以無法執行需要高階顯卡的程式, 同時 MAC 操作起來也可能會有點卡卡的), 還有我們也無法經由分享的方式把 windows 上的檔案傳到 MAC VM 上. 所以接下來的工作是安裝 VMware 的工具程式, 並修改 .vmx 的設定.
- MAC OS X 升級後有可能會造成 VMware 的 Display driver 無法順利運作. 如果你擔心到時弄壞了救不回來, 可以先把 MAC OS X 升級到最新版, 再進行安裝 VMware 的工具程式. 我自己是安裝完工具程式後再將 MAC OS X 由 Mavericks 升級到 El Capitan, 一切順利並沒有遇到不相容的狀況.
- MAC 版的 VMware 工具程式是放在 darwin.iso 中, 需要自己手動在 MAC 上掛載起來.
- 啊! 不知道如何在 VM 上掛載光碟機嗎?
- 在 VMware 視窗右下方的光碟機符號上 (圓形的那一個) 點一下, 再選擇 "Setting..." 就會出現 VM 的虛擬光碟機設定,點選 "Use ISO Image file:" 選項, 並選擇 darwin.iso 的檔案位置, 設好之後關閉設定視窗. 再點選一下 VMware 視窗右下方的光碟機符號, 這一次改用 "Connect", 就會在 MAC 的桌面上出現 VMware 工具程式的光碟機及安裝畫面了.
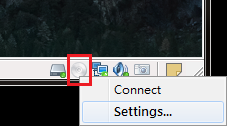
在 VM 上掛載光碟機
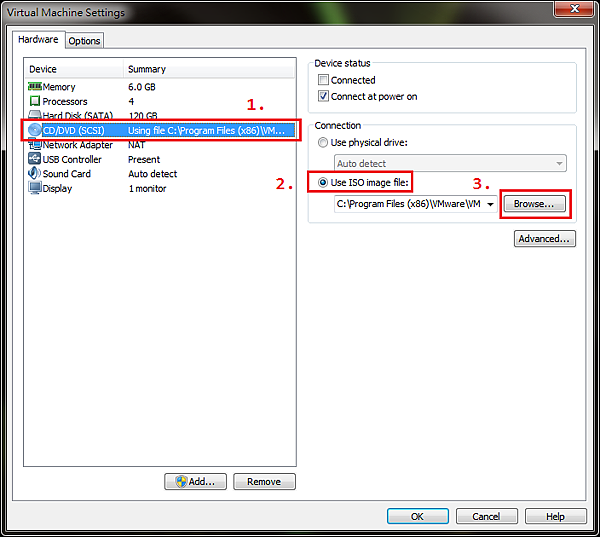
在 VM 上掛載光碟機: 設定項目
- darwin.iso 是 VMware Fusion 的一部份, 但不包含在 VMware WS 或 WMware Player 中, 它可能會隨著 unlocker 安裝到 VMware 的安裝目錄中, 一般是放在目錄
C:\Program Files (x86)\VMware\VMware Workstation裡. - 如果沒找到的話也沒關係, 可以從這裡下載到目前最新的版本 (8.1.0).
- 如果你用的是舊版本的 darwin.iso, 可能會有工具程式安裝失敗的狀況, 那會需要執行下列步驟: (詳細可以參考 這個 Youtube 影片). 不過還是建議你直接下載最新的 darwin.iso 來安裝比較快.
- 打開 "終端機程式" (terminal), 執行下列指令
sudo nvram boot-args=rootless=0 - MAC OS X 重新開機, 安裝 VMware 工具程式.
- 打開 "終端機程式" (terminal), 執行下列指令
sudo nvram -d boot-args
- 打開 "終端機程式" (terminal), 執行下列指令
- "終端機程式" (terminal): 點選在 MAC VM 螢幕右上方的 "放大鏡" (search 功能), 輸入 "terminal" 即可以找到.
- 工具程式安裝 OK 後, 需要再把 MAC VM 關機, 修改
.vmx檔.svga.maxWidth = "1024"--> 1024 改成你的螢幕的最大解析度的寬度, 如: 1920svga.maxHeight = "768"--> 768 改成你的螢幕的最大解析度的高度, 如: 1080- 這二個參數是 MAC VM 的螢幕的最大解析度, 如果設定是 1366 x 768, 那 MAC VM 的螢幕最大就只能拉大到 1366 x 768, 再大的部份都會變成黑框.
- 再修改一下 VMware 的整體設定 (Edit -> Preference... -> Display):
- 把 Autofit 的兩個選項都打勾 (Autofil window, Autofil guest)
- 還有 Full srceen 的選項, 請點選第一個選項 Autofit guest
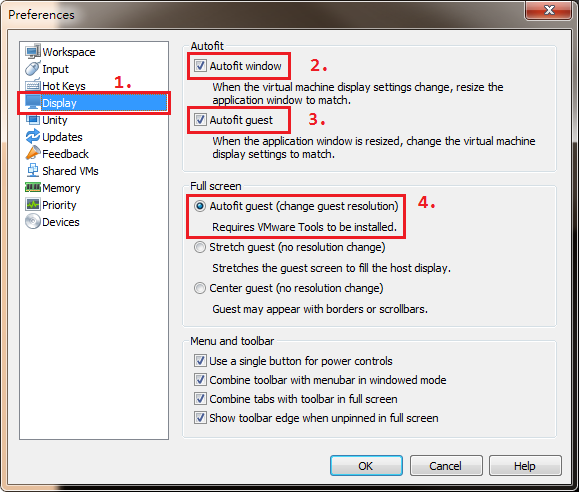
調整 VMware 的顯示設定
好了, 再次啟動 MAC VM 後, 把 MAC 的執行視窗 "拉大" 就可以改變 MAC 的螢幕解析度了. (不過我的 MAC VM 在 Icon View 時, 畫面捲動太快還是會有 bug, 不知道是不是原本顯卡驅動的問題?如下圖中的黑色區域. 已經確定是顯卡或顯卡驅動的問題了, 有朋友用 Lenovo 筆電 run 是 OK 的. 哎! 我的爛 ASUS NB + NVIDIA GEFORCE GT 630M)
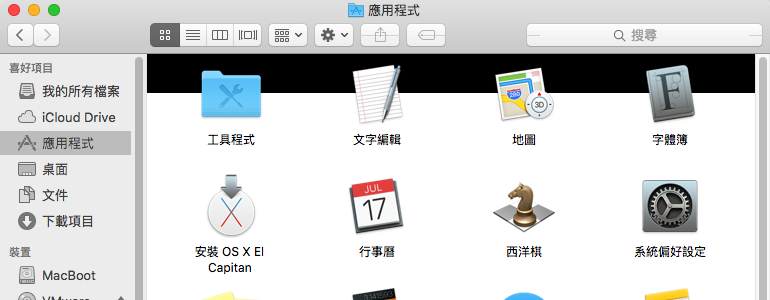
ASUS NB 所附的 nVidia display Driver 有 Bug
如果你以前有用過 MAC 一定會說: 不對喔! MAC 的螢幕解析不是這樣子調的啦!
各位看倌! 沒辦法啊! VMware 官方出的 Display driver 就長這樣, 網路上高手 POST 的那個可以在 MAC 螢幕設定裡直接改螢幕解析度的那個 Display driver 在新版本的 MAC OS X 上裝不起來啊! 而原作者一直沒有改版更新...
另外, 如果你在 MAC VM 的設定中啟用了 "分享" 的功能, 把原本 Windows 裡的資料目錄或碟磁機分享給 MAC VM 使用的話, 點選 前往 --> 電腦 可以找到 "VMware Shared Folder", 分享的目錄就放在裡面.
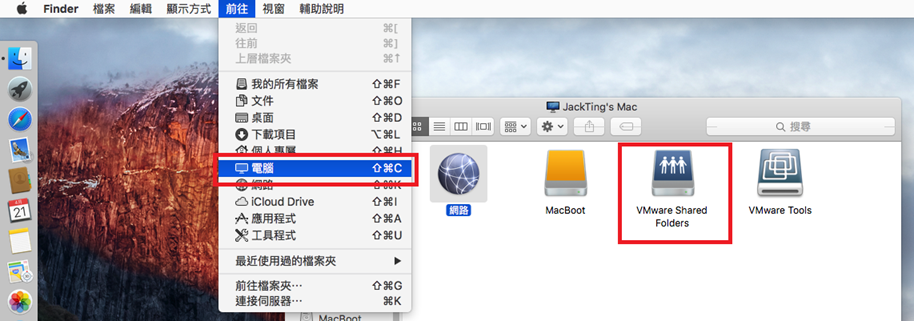
在 MAC VM 上找到主機分享出來的檔案夾
補記
整個安裝測試期間參看了許多國內外部落格、網頁及 Youtube 的影片, 最後發現有下列這幾篇中文的比較易懂. (只怪咱媽沒從小把我丟國外去自生自滅, 中文還是親切一些)
- 挨踢路人甲的 VMware Workstation 11安裝Mac OS X 10.10.x虛擬機器
- ilovepc的 用VMware Workstation裝個Mac OS X 10.8.x虛擬機來玩玩
- georgechang的 OSX-在Windows PC上安裝OS X 10 Yosemite
這幾篇文章記錄的步驟較為完整詳細. 不過還是有些問題沒有說清楚或沒有記錄到, 因此自己補記了這一篇.
2016/09/30
今天花了一點時間進行版本升級.
- VMware 順利升級至 WS 12 Pro ver. 12.5, 並重新執行 Unlocker OK.
- 順利升級至 macOS Sierra, 並重新安裝 VMware Tools.
各位可以安心升級. 升級到 masOS Sierra 後, 整個 VM 執行起來並沒有比較快, 但是平順了許多. 不會像以前那樣 Windows 和 MAC 之間的切換操作太快就會卡很久.
另外, display 的 bug 也解了. 不過因為順便換了新版 intel 及 nvidia display driver, 所以不知到底是哪一個把問題解了? VMware 升級? mscOS Sierra 升級? 還是新版的 display driver? 或者是複選題?
2016/10/11
如果你用的是 WS Pro v12 或者是以後的版本, 還有一個小小的困擾: 就是每次打開 VM 時都會有一個訊息告訴你 "printer 無法連線, 不能使用", 平時不用 printer 倒也還好, 可是真的要用到 printer 時, 那不就糗了嗎? 還好只要改一改設定就可以了.
你可以經由在 Menu Bar "Edit" -> "Preferences..." 選單的 "Devices" 選項頁中, 把 "Enable Virtual Printers" 打勾, 來啟用 "虛擬印表機".
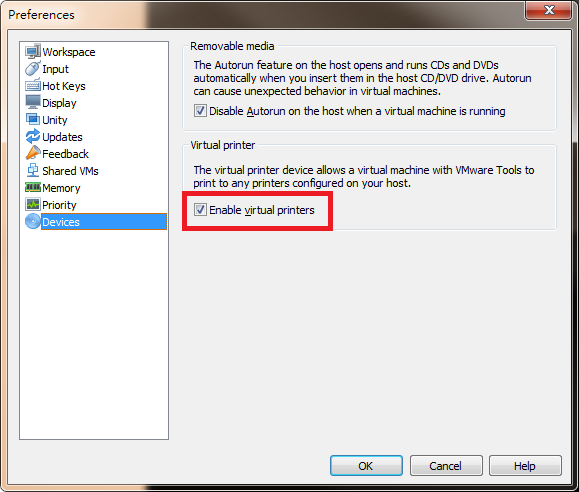
"虛擬印表機" 啟用設定
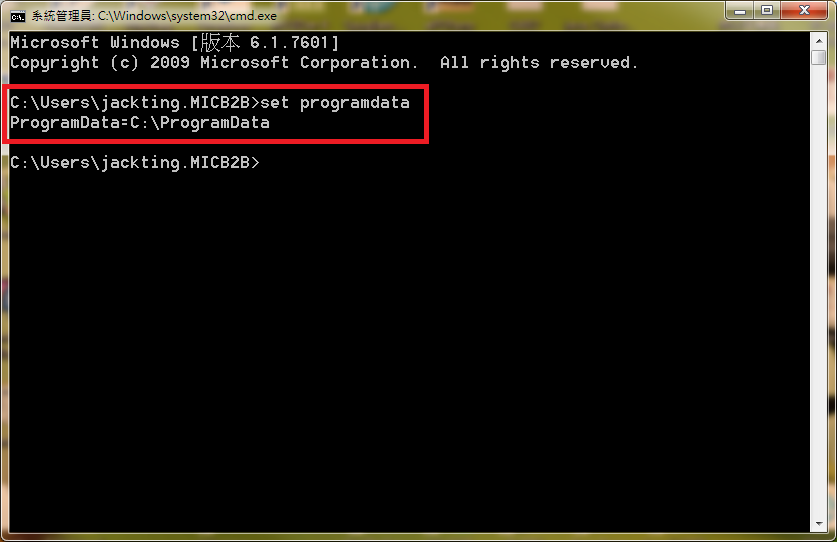
找到正確的 ProgramData 路徑
或者請你找到這個檔案
"%programdata%\VMware\VMware Workstation\settings.ini".
內容如果有這一行
printers.enabled = "FALSE"
請你把它修正為:
printers.enabled = "TRUE"
就可以了. ("%programdata% 的真實路徑一般在 C:\ProgramData, 它是一個隱藏路徑. 確實的位置可以在 cmd 視窗中輸入 set programdata 指令後找到.)
2016/11/21
VMware 順利升級至 WS 12 Pro ver. 12.5.1 build-4542065, 並重新執行 Unlocker OK. 初步測試結果 MAC 可以順利開機. 先這樣, 有狀況再跟大家報告.
2016/11/24
煩! 又有更新. 升級至 WS 12 Pro ver. 12.5.2 build-4638234, 並重新執行 Unlocker OK. MAC 也升級至 masOS Sierra 10.12.1 了.
更新至 WS 12 Pro ver. 12.5.2 之後, Guest OS 是 Win7 VM 的音效卡驅動出現問題, VMware 的工具程式需一併升級才行.

沒有留言:
張貼留言